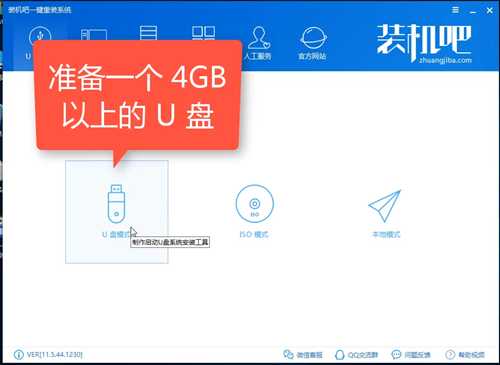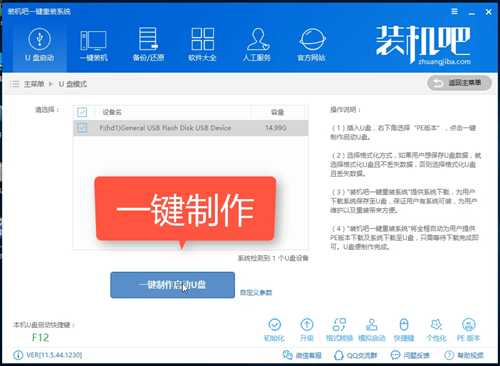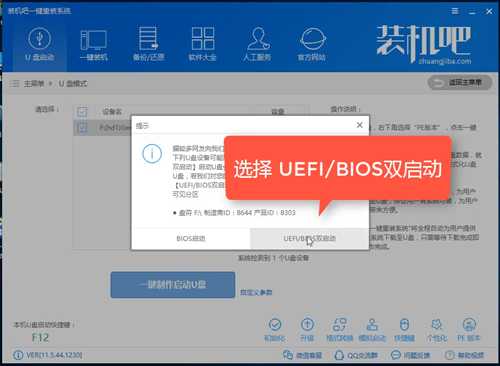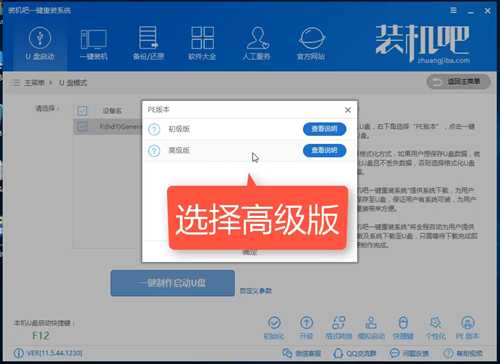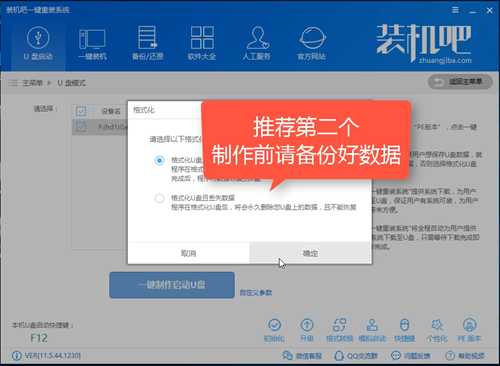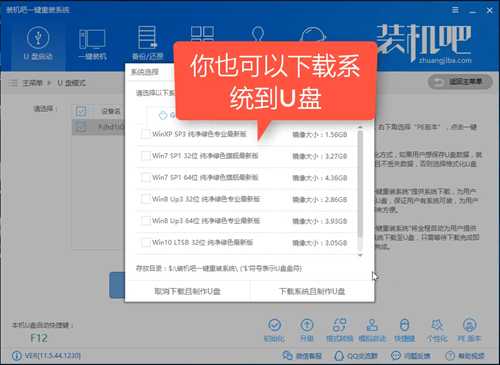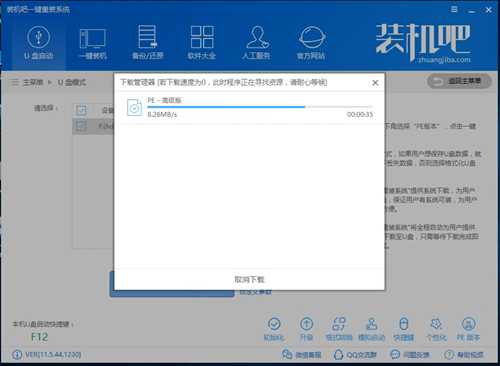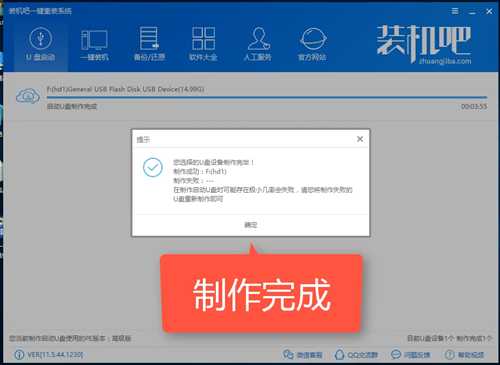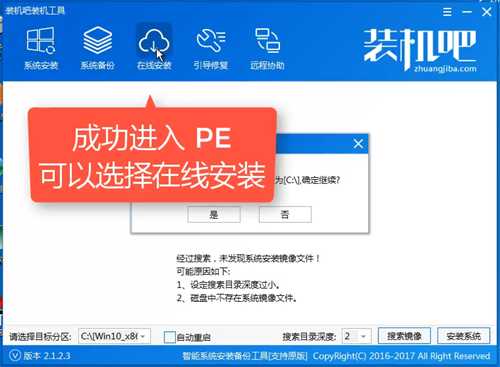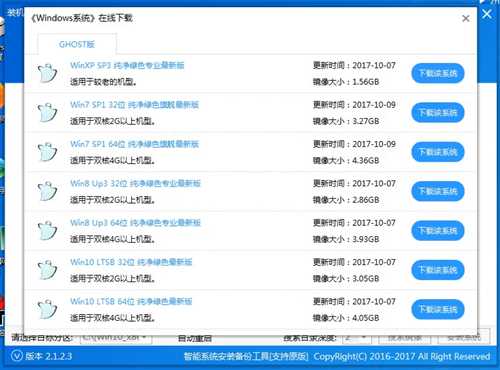装机吧一键重装系统U盘PE制作教程
(编辑:jimmy 日期: 2024/12/27 浏览:2)
装机吧一键重装系统软件已经将U盘制作、在线安装和离线安装等模式集成在一起,功能更加强大,使用更加方便。这里介绍一下装机吧制作U盘PE工具的方法。
首先我们需要准备一个大于4G的U盘,然后在装机吧官网下载最新版的装机吧一键重装系统软件,来制作U盘PE工具。
打开下载好的装机吧,选择顶部栏目的U盘启动,然后选择U盘模式。
将准备好的U盘插入到电脑,U盘的重要资料必须备份,否则制作U盘会将U盘格式化,造成数据丢失。软件会自动识别到U盘,然后其他的默认就行了,点击一键制作启动U盘,选择UEFI/BIOS双启动模式,然后在选择高级版的PE。
装机吧还提供系统下载,可以不用去找系统那么麻烦,当然如果下载好了最直接跳过下载系统,只需等待下载PE即可开始制作。
只需耐心等待PE启动工具的制作完成,就可以开始使用了。
使用PE进行重装是需要进入到BIOS模式调整启动模式为U盘启动,然后进入PE界面。不同的电脑进入BIOS的热键不同,可以在装机吧官网查看对应的热键信息。进入到PE界面后,直接用装机吧装机工具的在线安装模式下载安装系统。
装机吧一键重装系统软件制作PE启动盘的方法就是这么简单,制作好一个U盘后可以永久使用,而且不影响U盘正常的使用。如果想了解其他更多装机方法,可以关注装机吧一键重装,里面有专业的人工客服,免费解决各种电脑问题。装系统还是使用一键重装比较方便快捷。